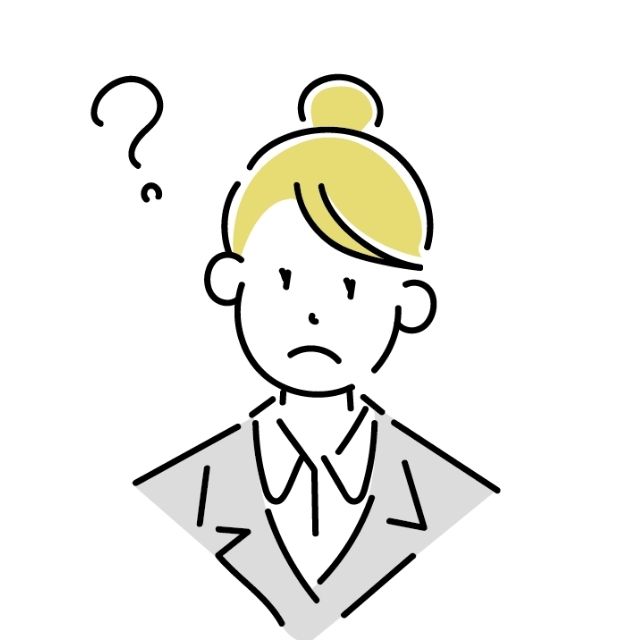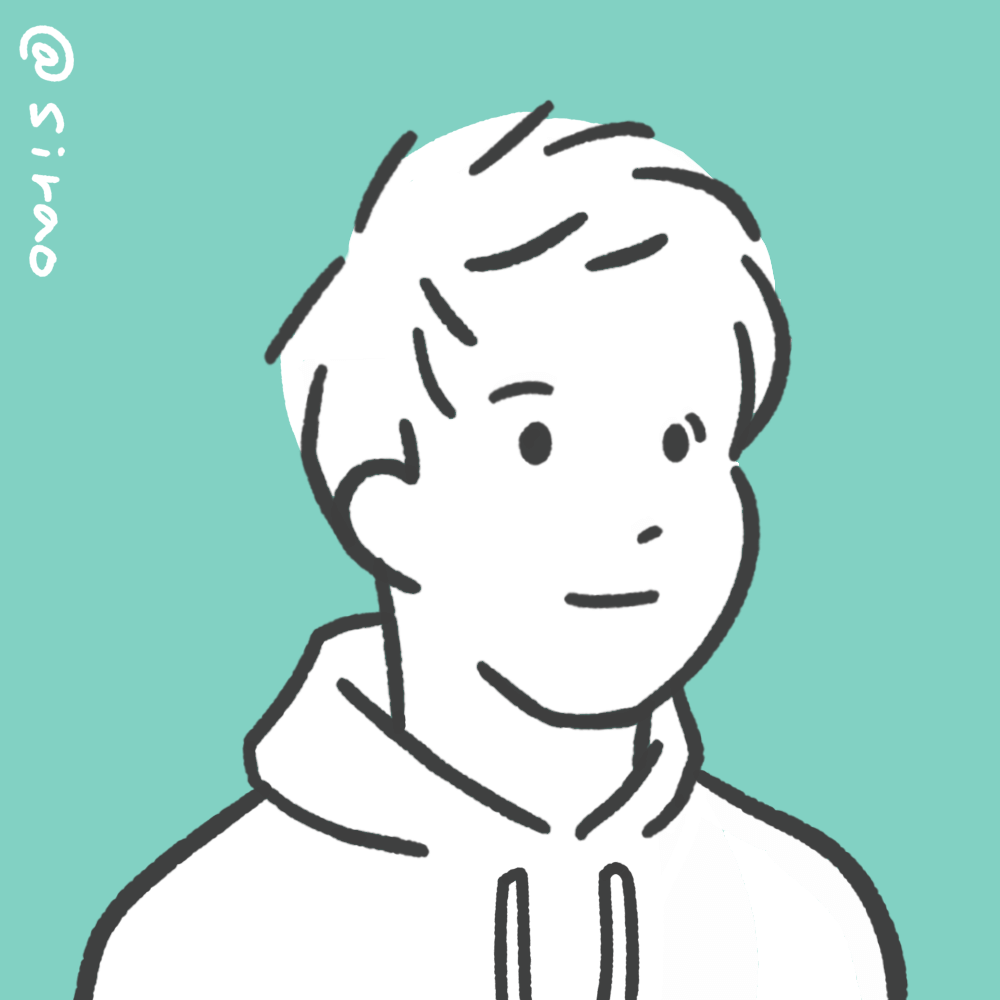Braveブラウザをパソコンとスマホで同期したい!
この記事では、このお悩みにお答えしていきます。
- Braveブラウザをパソコンとスマホで同期して使う方法
パソコンとスマホを同期することで
- ブックマーク
- 拡張機能
- 履歴
などをどちらのデバイスでも使えるようになります。
同期設定はとても簡単です!さっそく見ていきましょう。
■ 合わせて読みたい
>【完全無料】Braveブラウザで暗号資産を稼ぐ方法【検索するだけでOK】
Brave Syncの設定方法
Brave Syncの設定は2ステップで完了します!
- 同期するためのQRコードを出す
- スマホでQRコードを読み取る
1. 同期するためのQRコードを出す
ブラウザの右下にある歯車をクリック。
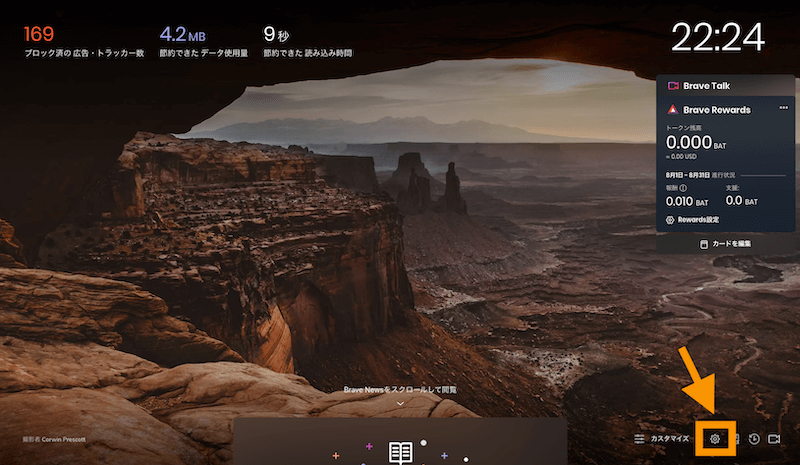
サイドバーの「同期」から「同期機能を利用開始」をクリックします。
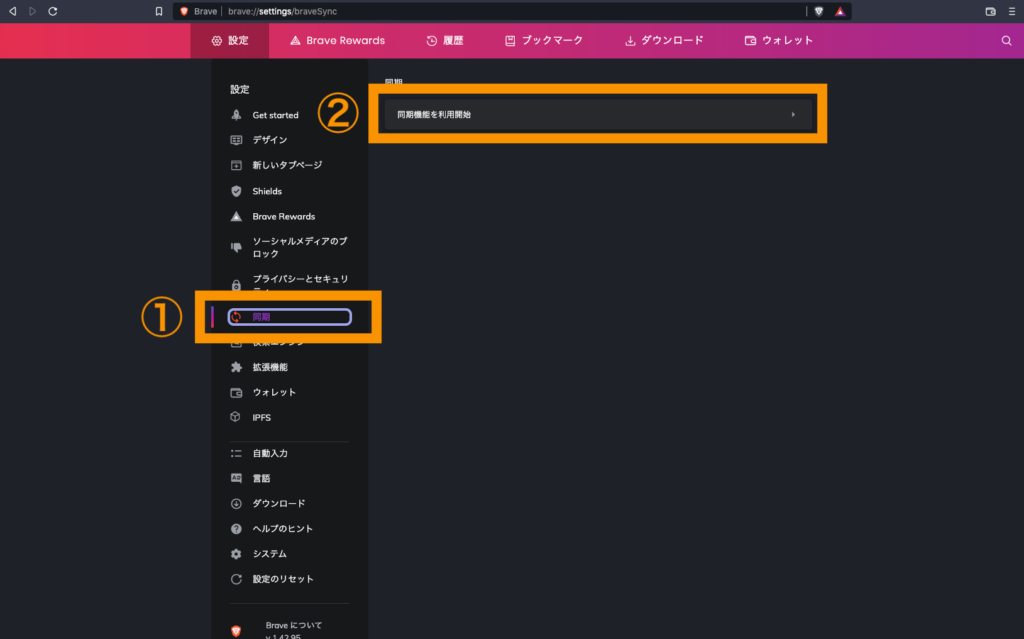
「新たな同期チェーンを開始する」を選択。
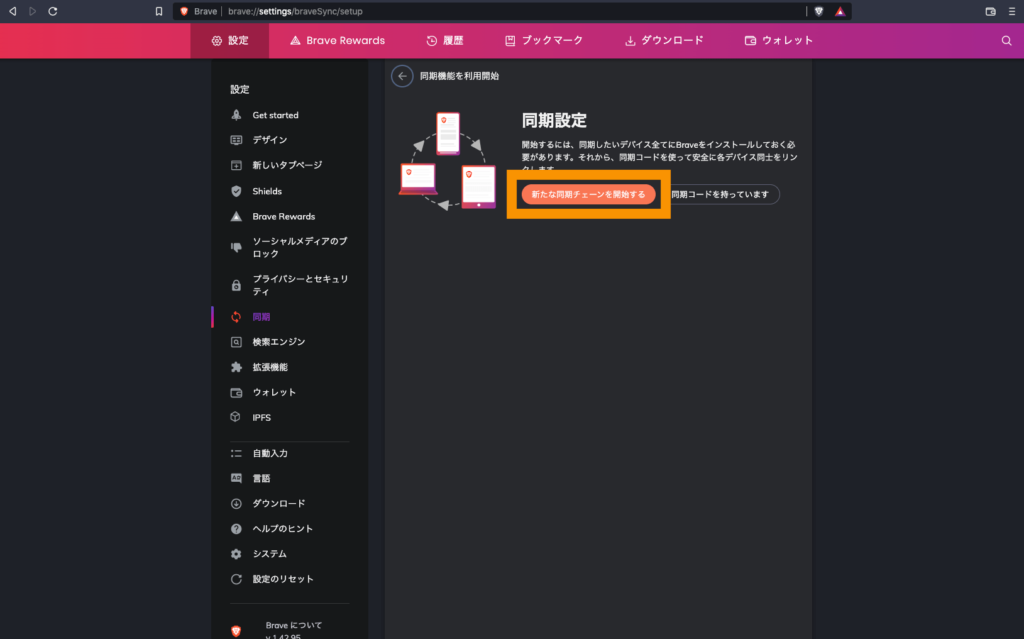
今回はスマホと同期させたいので「スマホ/タブレット」を選択。
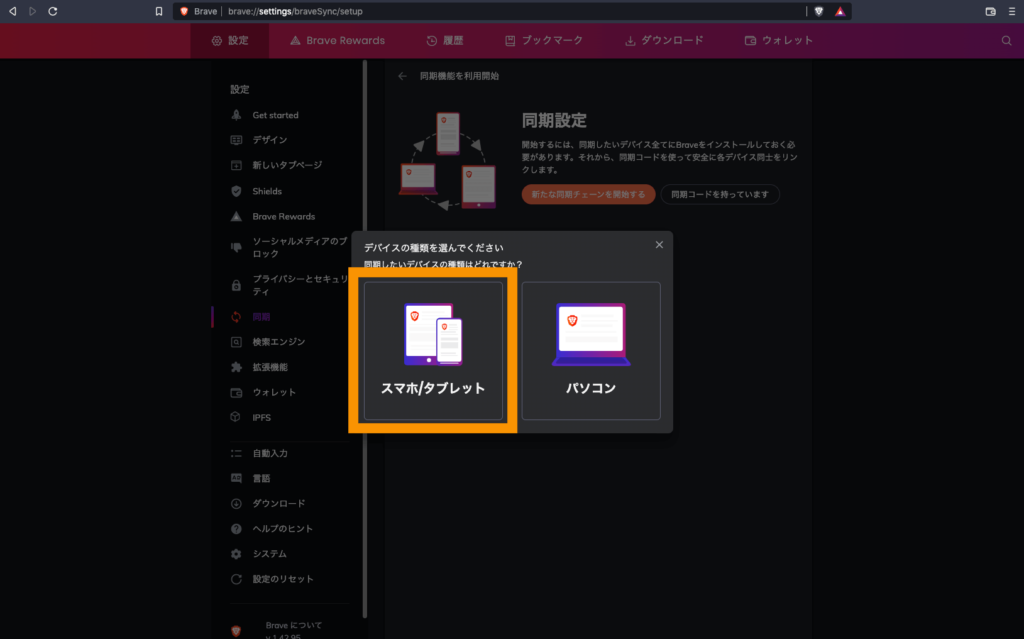
同期用のQRコードが出てくればOKです。このQRコードをスマホで読み取りましょう!
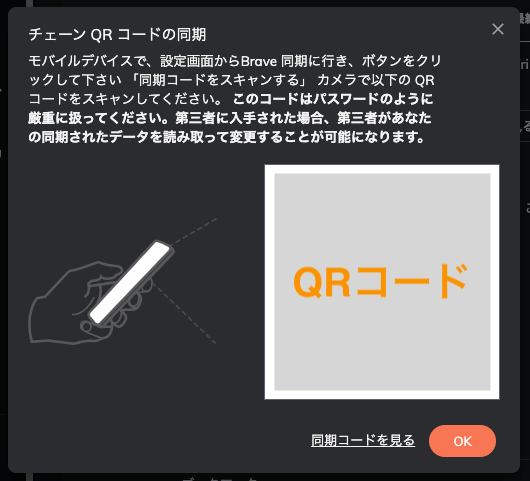
2. スマホでQRコードを読み取る
次にスマホで同期用のQRコードを読み取ります。
Braveのスマホアプリを開き、右下の3点リーダをタップ。

「設定」をタップ。
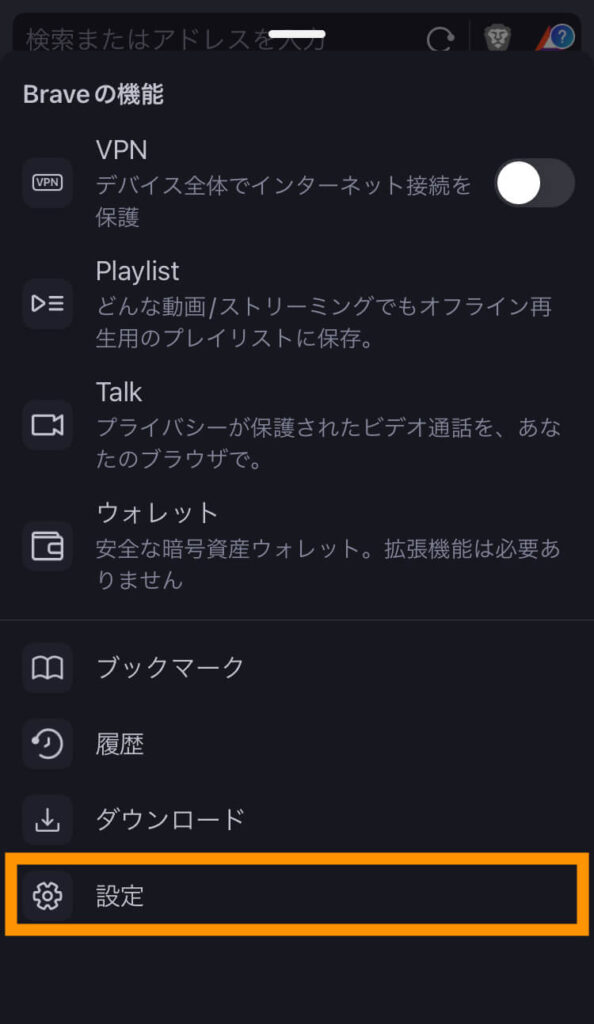
「Brave Sync」をタップ。
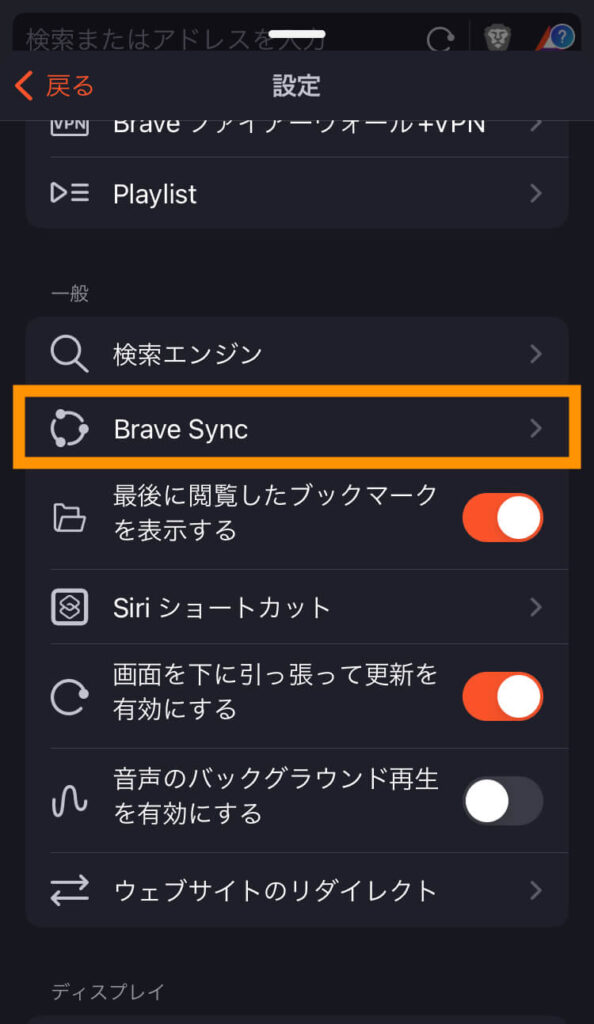
先ほどパソコンのブラウザで同期用コードを出したので「既に同期コードを持っている」を選択します。
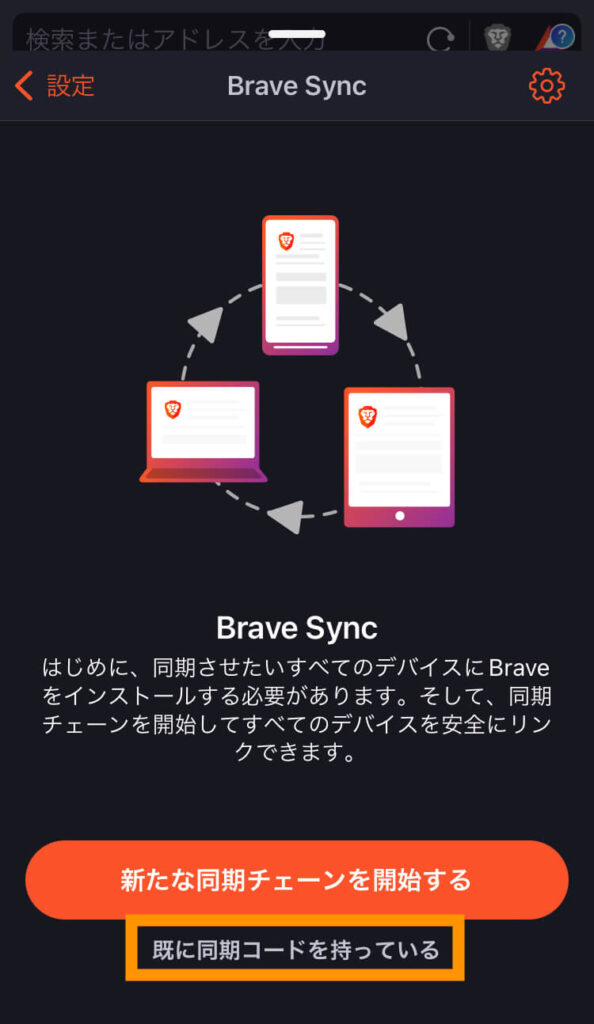
カメラを有効にし、パソコンの画面に表示されている同期用コードを読み取ります。
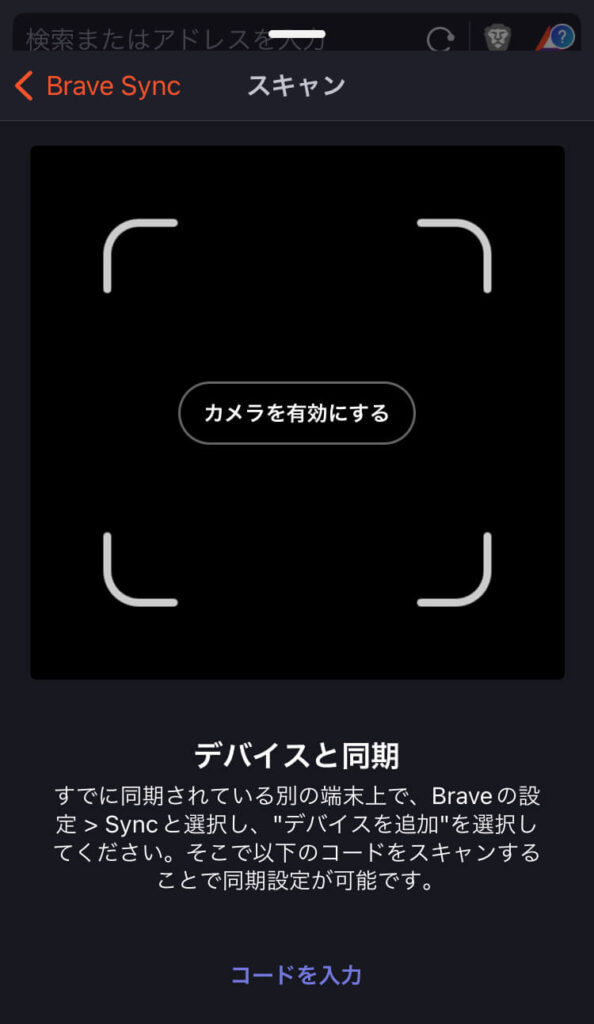
追加済のデバイスに「パソコンとスマホ」がそれぞれ追加されていれば同期が完了しています!
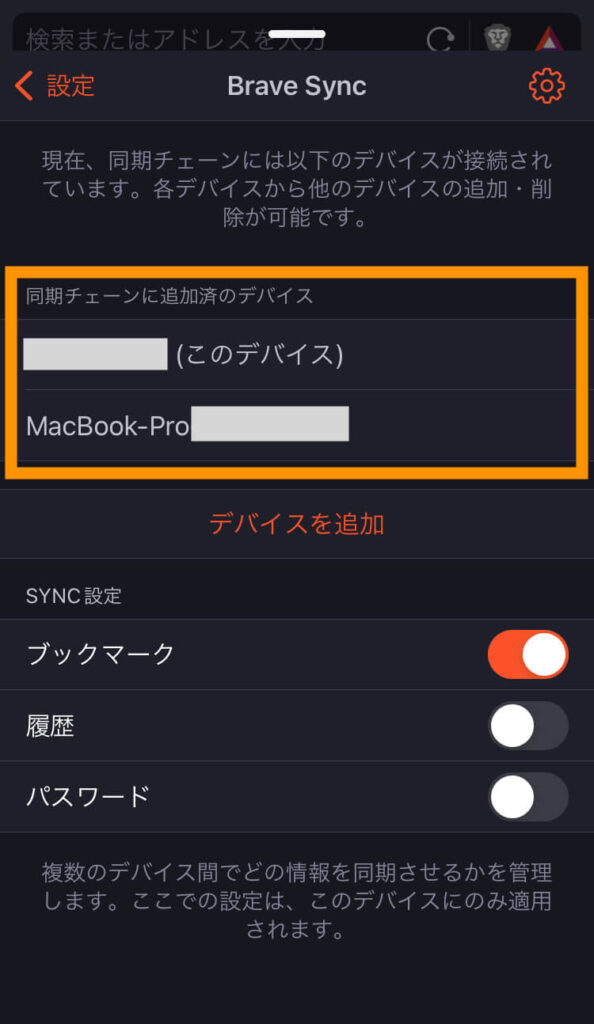
おつかれさまでした!操作が分かりやすいのでサクッと同期ができますね!
まとめ
この記事では「Brave Syncの設定方法」をお伝えしてきました。
ブックマークや履歴などを同期しておくとブラウジングがとてもスムーズになってとても便利です!
ぜひお持ちのデバイス間でBraveブラウザを同期してみてください。
■ 合わせて読みたい
>【完全無料】Braveブラウザで暗号資産を稼ぐ方法【検索するだけでOK】